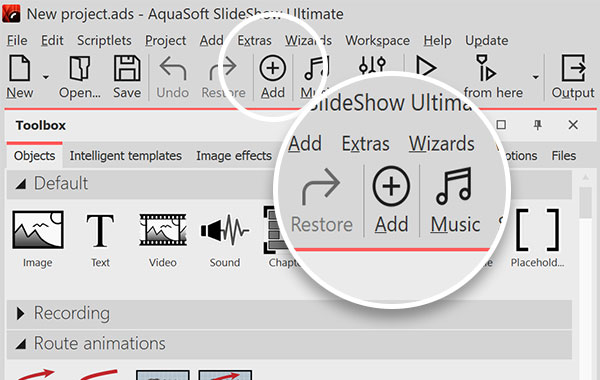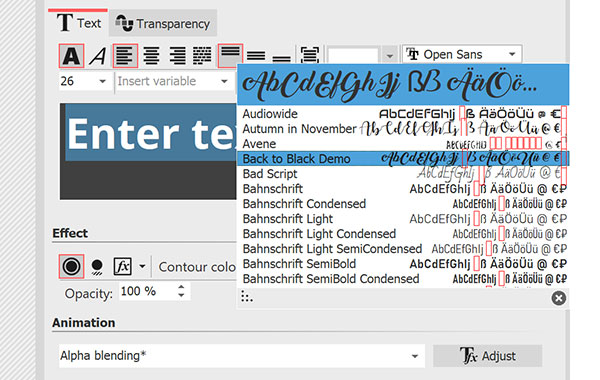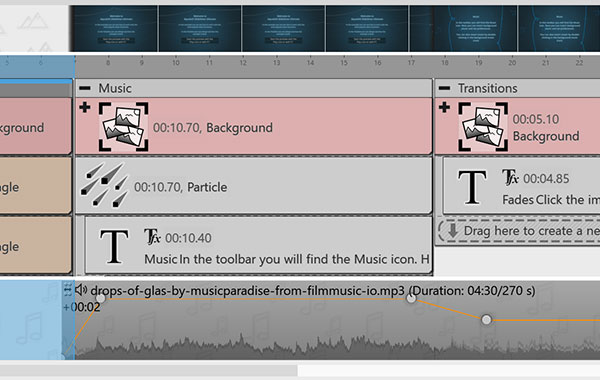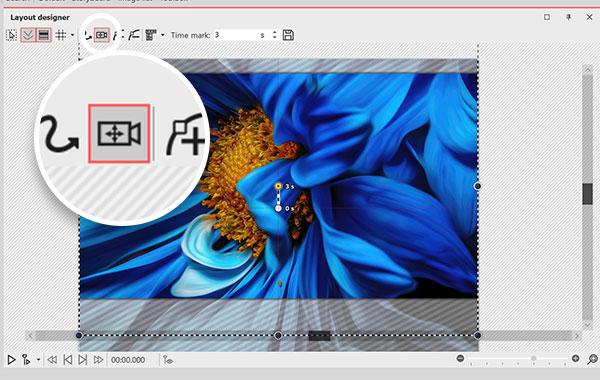Diviértete con AquaSoft Video Vision
Gracias por su interés en AquaSoft Video Vision. Su descarga se iniciará automáticamente en los próximos segundos.
En caso de que la descarga no se inicie automáticamente, haga click aquí.
Atención: ¿Quieres descargar SlideShow Ultimate? ¡Entonces estás en el lugar correcto!
SlideShow Ultimate se llama ahora Video Vision y SlideShow Premium se ha convertido en Photo Vision. Más información en la nueva página del producto.
Empezar con AquaSoft Video Vision
Paso 1: Descarga del archivo de instalación
La descarga se inicia automáticamente en unos segundos. También puede descargar el programa manualmente.
Puede descargarlo aquí en su navegador:
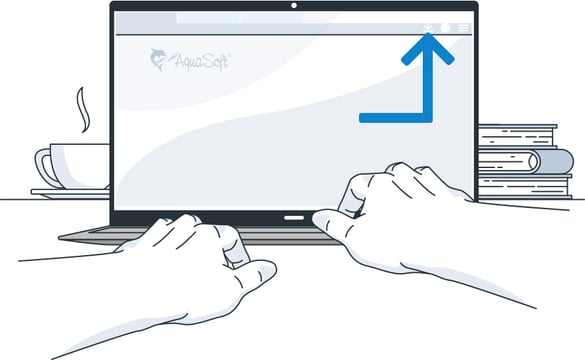
En la barra de estado superior
Dependiendo de su conexión a Internet, la descarga del programa tarda sólo unos segundos o unos minutos. Su navegador de Internet le indicará cuándo se ha completado correctamente la descarga.
Paso 2: Instalación del software
Inicie la instalación haciendo doble clic en el archivo descargado. El asistente de instalación le guiará a lo largo del proceso.
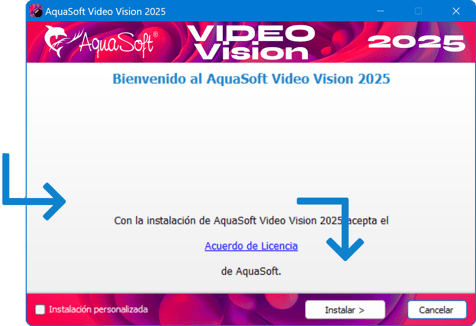
Una vez completada la instalación, puede iniciar directamente el programa y probarlo durante 30 días de forma gratuita y sin compromiso.
Añadir fotos y video
Con sólo unos pocos clics, puede crear su primera presentación de diapositivas. Haga clic en el icono más (+) de la barra de herramientas y seleccione sus imágenes y vídeos. Puede repetir este paso en cualquier momento para agregar más imágenes.
De forma alternativa, puede arrastrar una imagen de la Caja de herramientas directamente a la Línea de tiempo.
Puede mover imágenes en la Línea de tiempo haciendo clic en ellas con el ratón y arrastrándolas al espacio deseado.
Utilice el storyboard, con su visión general clara, si desea ordenar sus imágenes.
Información adicional sobre cómo agregar fotos está disponible en el manual en línea en el apartado "Adding images".
Añadir títulos a las imágenes
Los subtítulos se pueden agregar fácilmente a una o varias imágenes. Seleccione la imagen en la Línea de tiempo y haga click en la pestaña "Texto" en la ventana "Configuración de objetos". Ahora, puede introducir una imagen de leyenda, cambiar el estilo de las fuentes y el color, y seleccionar efectos especiales y animación.
Para colocar el texto, simplemente muévalo con el ratón dentro del diseñador de maquetación.
Sugerencia: puede configurar su propia fuente predeterminada en Extras -> Ajustes del programa -> Ajustes de imagen predeterminados.
La información adicional sobre cómo agregar y formatear títulos de imagen está disponible en el manual en el apartado "Adding captions to images".
Añadir sonido
Haga click en el icono de nota musical (♪) para abrir la lista de música de fondo. A continuación, haga clic en el icono de más (+) para seleccionar los archivos de música deseados. Puede cambiar el orden de la lista con el ratón para arrastrar y soltar los archivos.
El orden y la duración de las canciones se mostrarán como una onda a lo largo de la pista inferior de la Línea de tiempo. Aquí, las canciones se pueden reorganizar, acortar y superponer, y usted puede ajustar el volumen usando la cinta elástica de volumen.
Nota: Los sonidos no son música de fondo. Puedes arrastrarlos desde la Caja de herramientas directamente a la Línea de tiempo o asignarlos directamente a una imagen. No hay limitaciones en el número de sonidos que pueden reproducirse simultáneamente.
Si desea obtener más información acerca de la música de fondo en AquaSoft Vision, consulte "Background music" en la ayuda en línea.
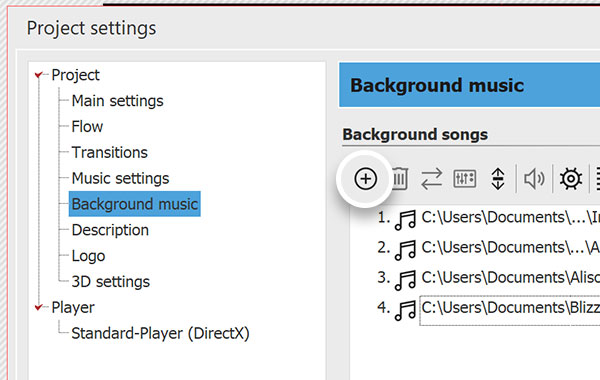
Múltiples pistas y animaciones
Para los que quieren más, AquaSoft Vision y Stages ofrecen una amplia gama de opciones de animación y diseño. Los programas ofrecen un número ilimitado de imágenes y pistas de audio. Las pistas no son visibles de inmediato, pero están disponibles añadiendo capítulos. Arrastre un capítulo de la Caja de herramientas a la Línea de tiempo y agregue imágenes u otros objetos de la Caja de herramientas al capítulo. En su estado expandido, verá el campo donde puede crear pistas nuevas. Los capítulos también pueden anidarse.
Encontrará información adicional sobre cómo utilizar el elemento de capítulos en la ayuda en línea "Working with multiple tracks" .
Efecto Ken Burns y Zooming/panning
Seleccione una imagen a la que desee aplicar el zoom y active la función de «Zoom y desplazamiento de la cámara» en el diseñador de maquetas mediante el icono de la cámara. El marco de selección discontinuo marca la zona visible al iniciar el movimiento.
Añada otro marcador de tiempo con el símbolo más. Reduzca el marco discontinuo y desplácelo hasta el detalle de la imagen que desea ampliar. Si aumenta el valor del segundo marcador de tiempo, aumenta la duración del zoom.
Reproduce el efecto en el Diseñador de maquetación para comprobar el resultado.
Para desplazarte por una imagen, por ejemplo, para crear una panorámica o un retrato, también tienes que activar la opción «Editar zoom y desplazamiento de la cámara» en el Diseñador de maquetación. Para una panorámica izquierda-derecha, reduzca el marco de selección y muévalo al borde izquierdo de la imagen. Añada otro marcador y seleccione el recorte en el borde derecho de la imagen. Aumenta el temporizador del segundo marcador para que el barrido sea más lento.
Consejo: Combina zooms y panorámicas discretamente para atraer lentamente la mirada del espectador a través del sujeto.
En nuestro manual encontrará instrucciones detalladas sobre los zooms, las cámaras fotográficas y el efecto Ken Burns.

¿Buscas aún más inspiración e ideas?
Las posibilidades de diseño de Vision and Stages son infinitas.
Este al día con el blog con los últimos tutoriales, presentaciones de ejemplo y consejos de fotografía. En Facebook tenemos un montón de buenos artículos y citas y fotos que se pueden compartir. Finalmente en Youtube tenemos consejos rápidos y tutoriales extendidos. si esta interesado en HD/Blu-ray, la animación de rutas de viaje, efectos cinematográficos o apertura universal, siempre vale la pena una visita.