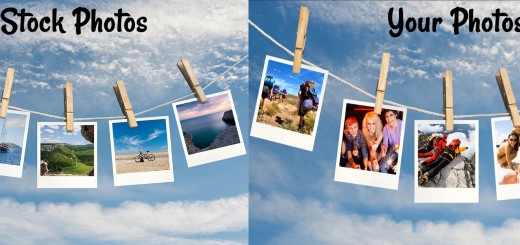In this quicktip, I’ll show you how to create a subtle blur effect, which adds an innocent dreamlike look to your images. It’s perfectly suited for a romantic slideshow or a nostalgic journey through time, maybe even into your childhood.
In this quicktip, I’ll show you how to create a subtle blur effect, which adds an innocent dreamlike look to your images. It’s perfectly suited for a romantic slideshow or a nostalgic journey through time, maybe even into your childhood.
This is how it works:
Drag a Flexi-Collage object into the timeline. Then, add an image and copy it into the track below. Change to the image editor and add a blur in the Effects tab. Brighten the image with “Gamma”. Go back to the main window and reduce the transparency in the Object settings. This makes the copy look like a transparent veil of light above the original. Done :).
Do you need more detailed instructions? If so, just follow the step-by-step guide below the screenshot.

Step-by-step guide
1. Open SlideShow 8 and drag a Flexi-Collage object from the toolbox into your timeline.
2. Add a photo to the collage object and change the fade in the Object settings to “none”.
3. Create a copy by clicking the photo, pressing and holding the Control key, and dragging the photo to the track below.
4. Click the copy with the right mouse button and choose
“Edit Image” from the context menu.
5. Choose “Gamma” and move the slider control to the right.
6. Go to the “Effects” tab and click the plus symbol at the top to add a blur, and then click “Finished”.
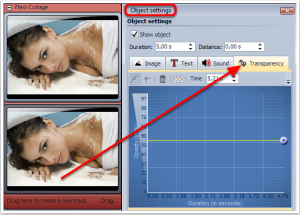 7. Back in the main window, you can reduce the transparency of the image copy in the Object settings.
7. Back in the main window, you can reduce the transparency of the image copy in the Object settings.
8. Done! Now, you can save the effect as a personal template by dragging the Flexi-Collage into the toolbox (in the Slideshow objects tab).
You can also download the template slideshow “Surface effects” for the readymade effect. It’s part of the chapter on watercolor painting. Do you have suggestions or questions? We are looking forward to hearing from you. 😉